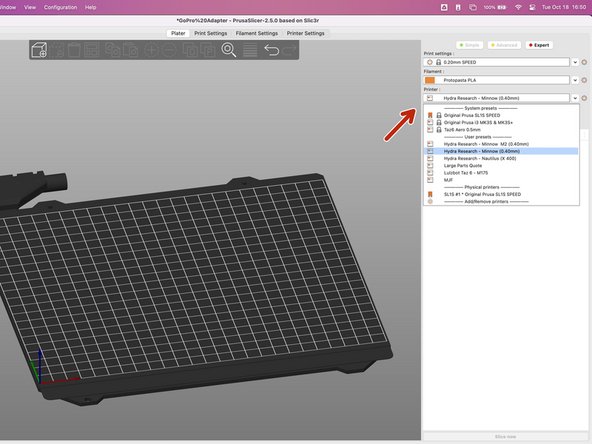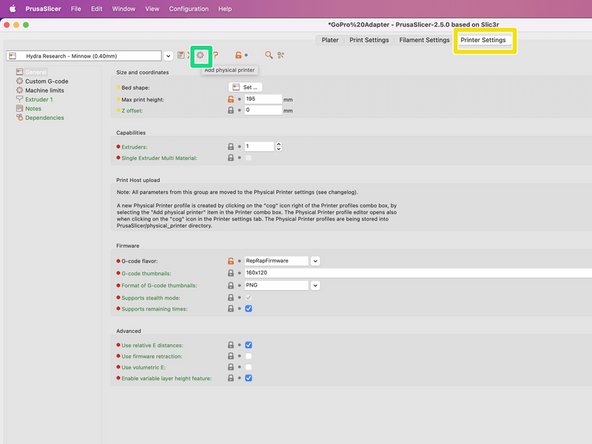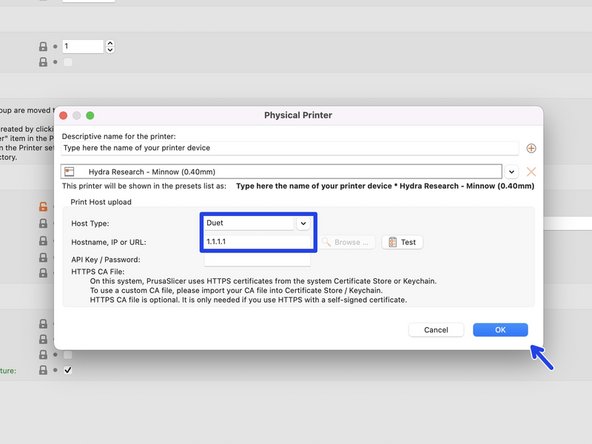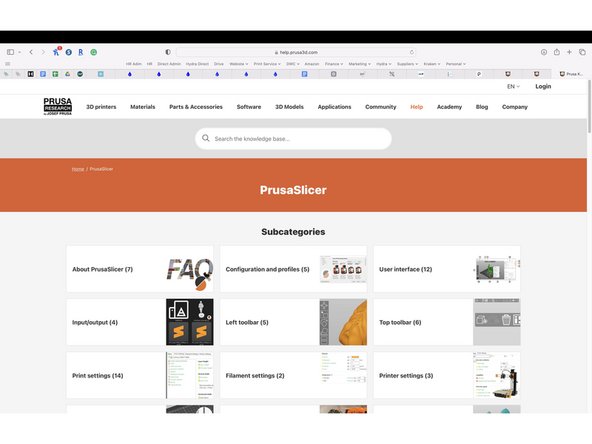-
-
Download and install Prusa Slicer if you do not already have it.
-
Download Hydra Research Prusa Slicer Profiles here.
-
Unzip the Hydra Research Prusa Slicer Profiles Zip file.
-
-
-
Open Prusa Slicer
-
From the header Help menu, select Show Configuration Folder.
-
A popup file window will appear listing a number of folders/file. Open the printers file and copy the Hydra Printer Profiles you would like to use here.
-
-
-
Select the printer you want to add via network.
-
Select the Printer Settings tab located in the center top of the Prusa Slicer window.
-
Then click the little gear icon located to the right of the Printer name towards the top left of the Prusa Slicer window.
-
In the Physical Printers popup select Duet from the Host Type dropdown menu. Next, enter your printer's IP address in the Hostname, IP or URL filed. Then click okay. You will now be able to select your physical printer and upload gcode jobs to it directly from Prusa Slicer over a network connection.
-
-
-
You can learn more about Prusa Slicer and how to use it here.
-
Almost done!
Finish Line