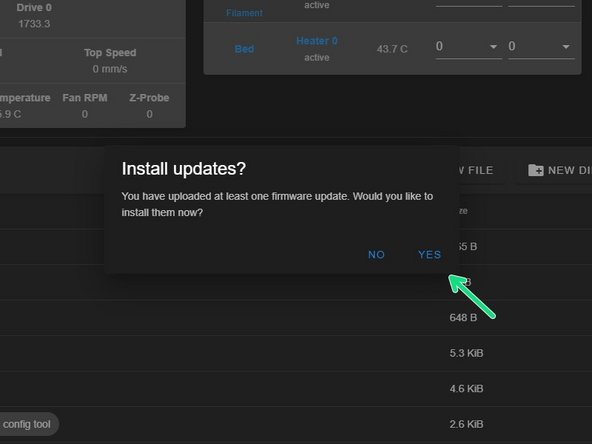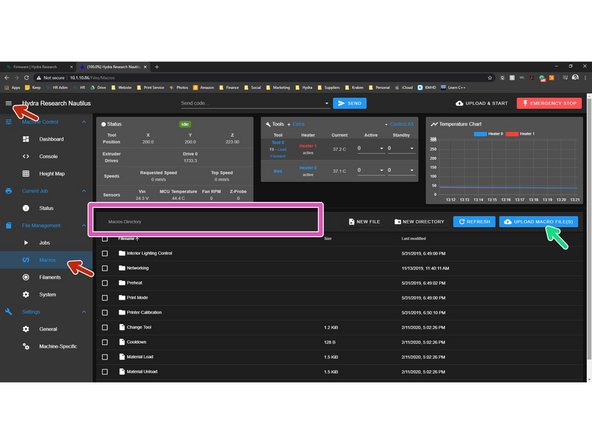Introduction
Updating the Firmware, Configuration, and Macros on your Hydra Research 3D printer.
-
-
Download the latest Printer Firmware, Configuration, and Macros from the Firmware page on the Hydra Research Website
-
-
Chose your printer model and download the appropriate Configuration and Macros files. You will end up with two separate zip files
-
Do not unzip the files you have just downloaded.
-
-
-
DO NOT UPLOAD Macros in this step. It will not break anything, but they need to be uploaded in a different location.
-
Open Duet Web Control (DWC) by typing your printer's IP address into the search bar of your web browser.
-
The IP address of your printer will be displayed shortly when the printer turns on. You can also find it in the Console section of the display on your printer. If it is not there, click "Display IP" located in the Networking section of the Macros menu.
-
Once connected to your printer, navigate to the File Management section located in your left sidebar and select System.
-
On the right side click the Upload System Files button and choose the Configuration zip file you download.
-
-
-
After all the files are uploaded, you will be prompted to install the updates.
-
Click "Yes" and your printer will restart and install all the updates.
-
You are now done with the printer Configuration update. In the next steps we will install the new Macros.
-
-
-
DO NOT UPLOAD Configuration in this step. It will not break anything, but they need to be uploaded in a different location.
-
Navigate to the Macros menu located in you left side bar in the File Management section.
-
Make sure you are in the base Macros Directory. You can confirm that you are if there is nothing after the Macros directory text circled in purple.
-
On the right side click the Upload Macro File(s) button and choose the Macros zip file you download.
-
Your all done! There is no confirmation or restart needed for updating Macros. The new Macros will be available immediately after the upload is complete
-
You are all set with your new Firmware and Configuration updates!
-